
如何使用 MacBook Pro 上的触控栏(Touch B...
在2016年更新款的机型上,位于键盘顶部的触控栏(Touch Bar),它已经开始在改变我们使用以往键盘的习惯,使键盘更快捷也能更好的辅助我们使用应用控件。
那么今天就跟恩恩来学习以下的各种触控栏(Touch Bar)的使用方法吧!
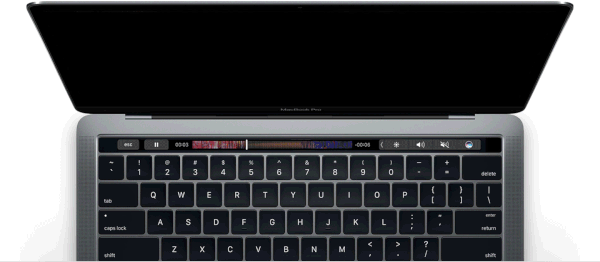
查找功能栏中的系统控件和设置功能
当 MacBook Pro 开机启动之后,位于触控栏右侧的功能栏会显示一些您熟悉的按钮,例如音量、静音、显示亮度和 Siri 等。触控栏左侧显示的是 Escape (Esc) 按钮。
进一步了解 “在MacOS系统中如何使用Siri”
系统控件:轻点功能栏中的 < 会将其展开,显示亮度、“调度中心”、“启动台”和媒体播放等系统控件:
进行调整,然后轻点 ⊗ 。功能栏会返回到触控栏右侧并显示精简模式,而左侧将显示 Esc。你可以随时轻点 < 来展开功能栏并查看所有系统控件。
功能按钮:要使用触控栏中的 F1–F12 功能按钮,请按住键盘左下方的功能键 (fn)。随即会显示功能键:
在使用 Mac 时,触控栏会根据你当前的操作自动进行更改,以显示你已熟知操作的相关工具。以下示例展示触控栏在你喜爱的应用中可实现哪些操作,请阅读这些示例并了解如何自定个人专属的触控栏。
在应用中使用触控栏
Mac 上的许多內建应用都具有触控栏控件,它们让你可以更轻松地进行常用操作。你喜爱的第三方应用也同样可以利用触控栏。
以下展示的是触控栏在一些热门 Mac 应用中的运用。探索你喜爱的其他应用,以了解触控栏带来的精彩功能。
浏览和查看:在“访达”中,轻点触控栏中的箭头即可在各个项目之间来回切换,轻点“眼睛”图标可在“快速查看”中查看项目。
视图和排序:轻点”四个方格“图标后,你会看到关于文件与文件夹的视图和排序选项。
共享:轻点“分享”图标可查看用于共享文件的选项。
标记:轻点“标签”图标可查看能够应用于项目的标记。
还可以了解“5个访达小技巧”来提高你的工作效率。
访问个人收藏:在“Safari 浏览器”中,轻点触控栏中的某个已收藏网站可将它打开。
浏览和搜索:点按向右或向左箭头按钮可向前或向后浏览。轻点搜索栏可开始搜索,或轻点打开一个新的标签页的图标。
你还可以参阅视频教程“Mac里最酷的Safari技巧”,“Safari快捷键大全”
处理常见任务:你可以在“邮件”中使用触控栏进行多种操作,例如撰写、回复、归档、标记为垃圾邮件以及为邮件标上旗标。
使用文本输入预测功能:当你在“邮件”和其他应用中撰写文本时,触控栏会随时预测你输入的内容。轻点预测的词语或表情符号即可插入文本中。
设置文本格式:在你输入信息时,选择某些文本内容后,触控栏会显示粗体、斜体和列表等文本格式选项。
用表情符号传情达意:在“邮件”和“信息”等应用中,你可以选取表情符号来代替词语,以生动有趣的方式表达自己的想法。轻点“表情”图标可查看常用表情符号,然后轻点某个表情符号即可将它插入文本中。
快速浏览图库:在“照片”中,如果用手指在触控栏上滑动缩略图来进行搜索,可以更快地找到想看的照片。轻点“爱心”图标可将选定照片标记为个人收藏,轻点“魔棒”图标可使用“自动增强”功能,轻点“旋转”图标可进行旋转,还可轻点“添加到”以将照片添加到相簿中。
编辑照片:在“编辑”视图中打开照片后,你可以使用触控栏控件来应用光效、颜色或黑白调整。轻点“光效”图标可访问滤镜和裁剪工具。添加调整后,你可以轻点并按住“原始”图标以查看原始图像。
你还可以参阅“图库占用外部硬盘多空间的问题”
确定自己的位置:在“地图”中,轻点触控栏中的“定位”图标可找到自己目前所在的位置。轻点搜索栏以输入你想要前往的地点。
查看附近:触控栏会显示带有附近位置类别的按钮,例如餐厅、酒店和加油站。
前往目的地:当你选好要去哪里时,你会看到获取路线、拨打商家电话或访问商家网站选项。
记笔记:在“备忘录”中,轻点触控栏中的“编辑”图标可创建新的备忘录。轻点“勾”图标可添加核对清单项。
设置文本格式:轻点 > 会显示多个功能按钮,用于对齐文本以及应用粗体、斜体或下划线等样式。
应用样式:轻点 Aa 可应用多种段落样式,例如编号列表、项目符号列表或标题。
查看日程:在“日历”中,轻点“今天”按钮可查看当天的活动安排,也可在触控栏上滑动来选择过去或将来的月份。
编辑日程:在“日历”中选择某个日程,然后轻点它可以查看日程详情、编辑时间或地点,以及添加或删除受邀人。
进一步了解:“如何自定义 MacBook Pro 上的触控栏”


































